Why Bluetooth is the best and worst thing on both Macs and Windows 10 PCs and what you can do about it
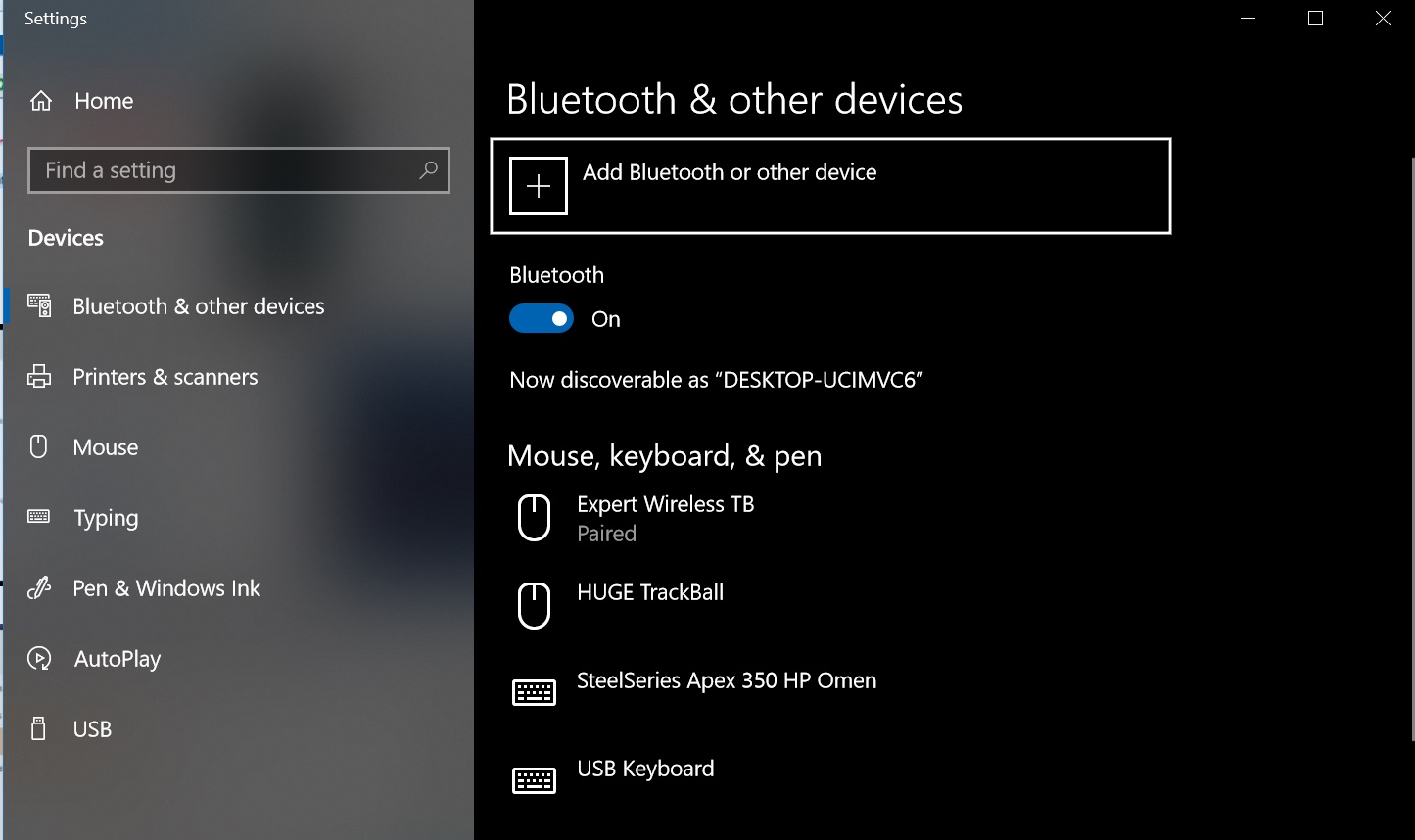
Whether you are on a Mac or a PC, Bluetooth is undoubtedly a double-edged sword.
On one end, Bluetooth provides for strong wireless signal at a frequency that is not easily disrupted by other devices, unlike RF radio receivers, extremely prone to interference.
Anyone who has ever used an RF wireless mouse or keyboard next to a smartphone will know the pain of erratic behavior, lag and frequent disconnections, which is something that Bluetooth devices rarely suffer from.
There are however other issues associated with Bluetooth devices that may strike users the wrong way. For one thing, security flaws may make Bluetooth connectivity exploitable in a number of ways, which means that anything more complex and far-reaching than a mouse or a keyboard, may end up compromising your system.
This is especially true when thinking of the reason why automakers tend to relegate Bluetooth connectivity to infotainment systems, rather than remote lock and remote start components.
The other problem with Bluetooth devices is that the connection is not permanently retained by their host systems, which means that a Bluetooth device as simple as a mouse or a keyboard bay need to go through the pairing process after it previously pairs up with other devices.
For instance, if you are one of those who likes to bring their own specialized trackball or pointing device from home to your office, that device will need to be paired each time it is moved from one computer to another.
This may turn problematic if no other wired pointing device is available, making it a chore to reach Bluetooth settings on either Macs or Windows 10 PCs.
Fortunately there is a relatively simple way to connect your wireless device via Bluetooth on Windows 10.
Using the keyboard shortcut Win+I, open the Settings app, and type “Bluetooth” in the search box. Typing “blue” will most likely bring up the same results. Use the arrow keys to navigate the dropdown choices until you have selected the Bluetooth settings option.
Press enter to be taken to the Bluetooth page where you will have to use a combination of the Tab key, and arrow keys to navigate to the button that allows to add a new wireless device, which features a big plus sign.
With the button selected, press Enter on your keyboard, which will bring up a popup window where you will be asked what type of device to connect to. Using the arrow keys, make sure to select Bluetooth and press enter.
At this point Windows 10 will search for available Bluetooth devices. Make sure your wireless peripheral is in pairing mode.
Once Windows 10 has found your device, it will list it in that popup window. Use the arrow keys to navigate to the device you want to connect to and press enter. Your device will be installed, and once your cursor is free to move around your desktop, close all dialog boxes and get back to conducting business as usual.