Awesome tricks to try in Windows 10's technical preview
Windows 10 is still in active development, but some of the tricks spotted so far seem consistent with the notion that Microsoft is truly listening to feedback and working on implementing many productivity features easier to access and use.
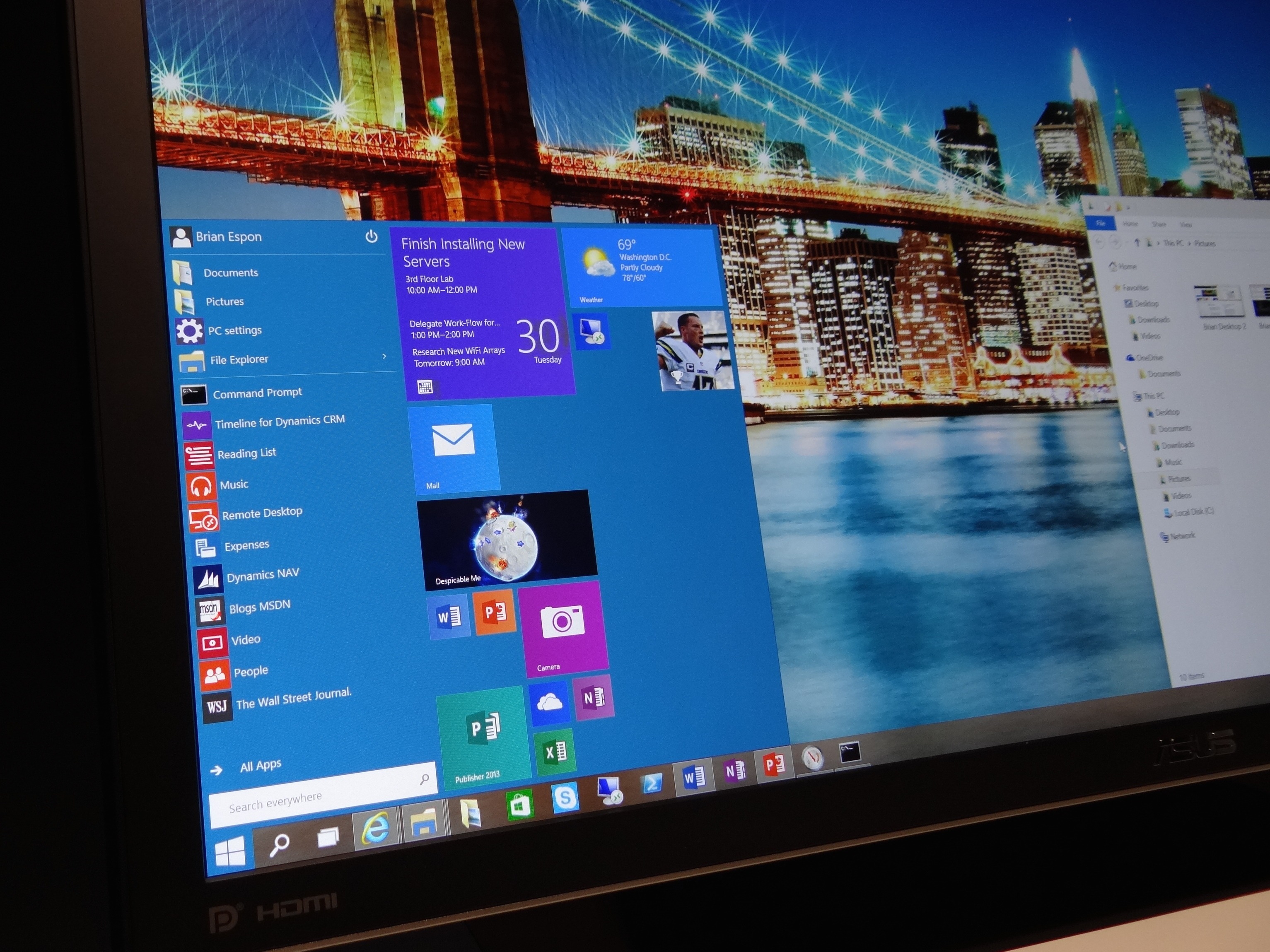
Here is a few we’d like to share:
Improve Cortana's listening skills
Microsoft finally did it: with Windows 10, Cortana is part of the desktop experience. Out of the box, however, Cortana won't be able to hear your commands unless opening a manual search.
Enabling Cortana to constantly listen for commands is easily accomplished by opening the search field from the taskbar. Next we'll select the three-lined option menu on the upper left. There we'll find an option labeled "Let Cortana respond when you say "Hey Cortana". Once enabled, Cortana will finally ready to answer all our questions in a similar way as we are accustomed on smartphones.
File Explorer view is nice, but...
File Explorer on Windows 10 opens by default with a preview of the most recently accessed files and folders. While this is a convenient feature, having it on by default might make the desktop look a little crowded.
To bring back the familiar "This PC" view typically found on Windows 8, all we need to do is open File Explorer, then select View, Options. In the Folder Options dialog that displays, we will select "This PC", from the "Open File Explorer to" menu.
After clicking OK, the File Explorer will default to "This PC".
Bring the taskbar back to basics
Cortana integration and virtual desktops are two of Windows 10 most innovative features, yet we are creatures of habit. As many will still find Alt-Tab a useful and quick way to switch from one application to another, virtual desktops might be a little overkill. For those who want to take a bit more time to get used to virtual desktops, or not, here is a quick way to simplify the taskbar: all we need to do is right-clicking an empty portion of the taskbar and deselect "Show Task View", which removes the Task View icon.
If for any reason Cortana's "Ask me anything" box doesn't fit with the decor, right-clicking again in an empty area of the taskbar and selecting "Search", "Disabled", will remove that feature as well.
Command line is back with a vengeance
The command prompt in Windows 10 is new and improved, finally solving the age-old problem of copying and pasting into the prompt.
Being that this is still a very much experimental feature, Microsoft had the good sense of leaving it up to the users whether or not to enable the new features, by simply right-clicking the title bar and select Properties. In the Properties dialog there will be a wealth of options that can be turned on and off at leisure.
Let the apps roam
A neat virtual desktop feature in Windows 10 is the ability to move open applications from one virtual desktop to another. This can be accomplished easily by opening the virtual desktop in which the app in question is residing, by clicking on the Task View button on the taskbar, then right click on the app to be moved. From the menu that appears, we will select "Move to", and the target virtual desktop where we want the app to be moved.
Keep the photo app from auto-enhancing your shots
Windows 10's cool new Photos app features auto-enhancement of all images across devices. This feature is optional and can be turned off from within the universal app by clicking on Settings (the gear icon), and disabling "Automatically enhance my photos when they can be improved" option under "Viewing and Editing".
Make the Maps app work offline
The Maps app is another "universal app" that works seamlessly across devices. The app gives the option of downloading maps to be used offline. This can be accomplished easily by clicking the settings (gear) icon and selecting "Download or update maps" under "Offline Maps".
Tablet mode
Windows 10 tablet mode typically works on slate tablets like the Surface, by removing the keyboard/touchpad. The action automatically enables the touch-ready layout.
The tablet mode can be enabled manually as well, by clicking on the Action Center icon, and selecting "Tablet Mode".
Full screen start menu
By clicking on the icon to the top far right of the task bar will maximize it to cover the entire desktop. While this is far from resembling a tablet look, it gives real estate to the live tiles and app icons.
This configuration allows to customize the live tiles easily in much of the same way we are accustomed to the Metro interface on Windows 8.