Apple Mac OS Tip: Color-code your files and folders with keyboard shortcuts
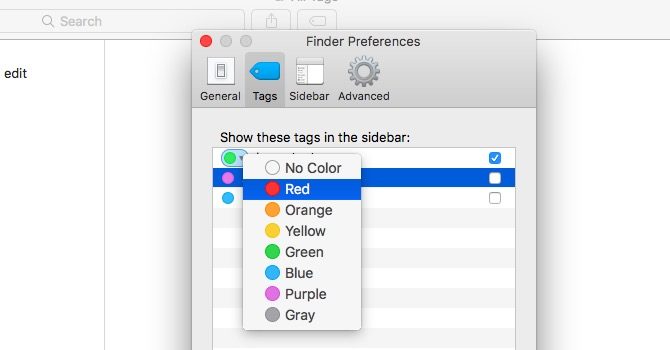
If you are new to Apple Macs, or simply never bothered delving into the most sophisticated aspects of Mac OS, you might find a few very useful items that may help tremendously those who are looking to improve their workflow and organization on an Apple Mac.
One such feature is the ability to color-code items in Finder, which has been supported by Mac OS for a long time, for both files and folders, as well as Mail App’s items, and of course, Calendar.
Color coding files and folders goes hand in hand with tags, with is basically metadata appended to folders and files, to help with indexing and finding things within your Mac.
The traditional way of tagging items in Finder is to simply right click an item, and pick an available color. This adds a small dot next to the file name. If a tag is added to the item, the tag will display within a bubble of the same color as the tag.
Just like Post-It notes, these helpful little colored dots help visually locating an item among hundreds in folder view, which saves considerable time scrolling and scanning.
At this point, you might think: “hey! Why would i need color tags if i can just type the name of what i want to find in the search box?”.
That is a good point if you are working off of your own Mac’s hard drive, where local indexing applies, but when you are accessing files over a network, like from another Mac, or a network drive like a Time Capsule or other shared storage drive, indexing will not work, so you won’t be able to search for specific files. That is where color coding and tags become useful.
It goes without saying, however, that color coding a lot of files and folders is a time consuming task. With that said, Mac OS High Sierra supports the ability to create shortcuts for different operations, including tagging and color coding files and folders in Finder, for easy retrieval.
Creating shortcuts for any number of tasks on a Mac is easy, and can be accomplished by opening the Keyboard Preferences panel, from within System Preferences.
From the left menu of items, click “App Shortcuts”, and click the plus (+) button to add a new shortcut.
At this point, select Finder from the Applications dropdown menu, and “Tags...”, from the menu title underneath.
Finally, click into the Keyboard shortcut field, and press a key combination of your choice, such as Shift+Command+T, which, after saving the shortcut, will activate the chosen service.
From this point forward, everytime you are in Finder and have a file or folder selected, pressing the new shortcut will cause a menu to automatically appear and enable you to tag and color code the selected item, instead of having to right click and find the option each time.
Ready to shop?
If you are looking for the perfect MacBook, PortableOne has you covered with a great selection of Apple MacBooks, as well as the newly unveiled 13 inch and 15 inch MacBook Pro with TouchBar.