Windows Ink is here: how to make the most of it without multi-touch
Microsoft Windows 10 Insider Preview Build 14328 was released last week, and it came loaded with a ton of big and small improvements, as well as new features.
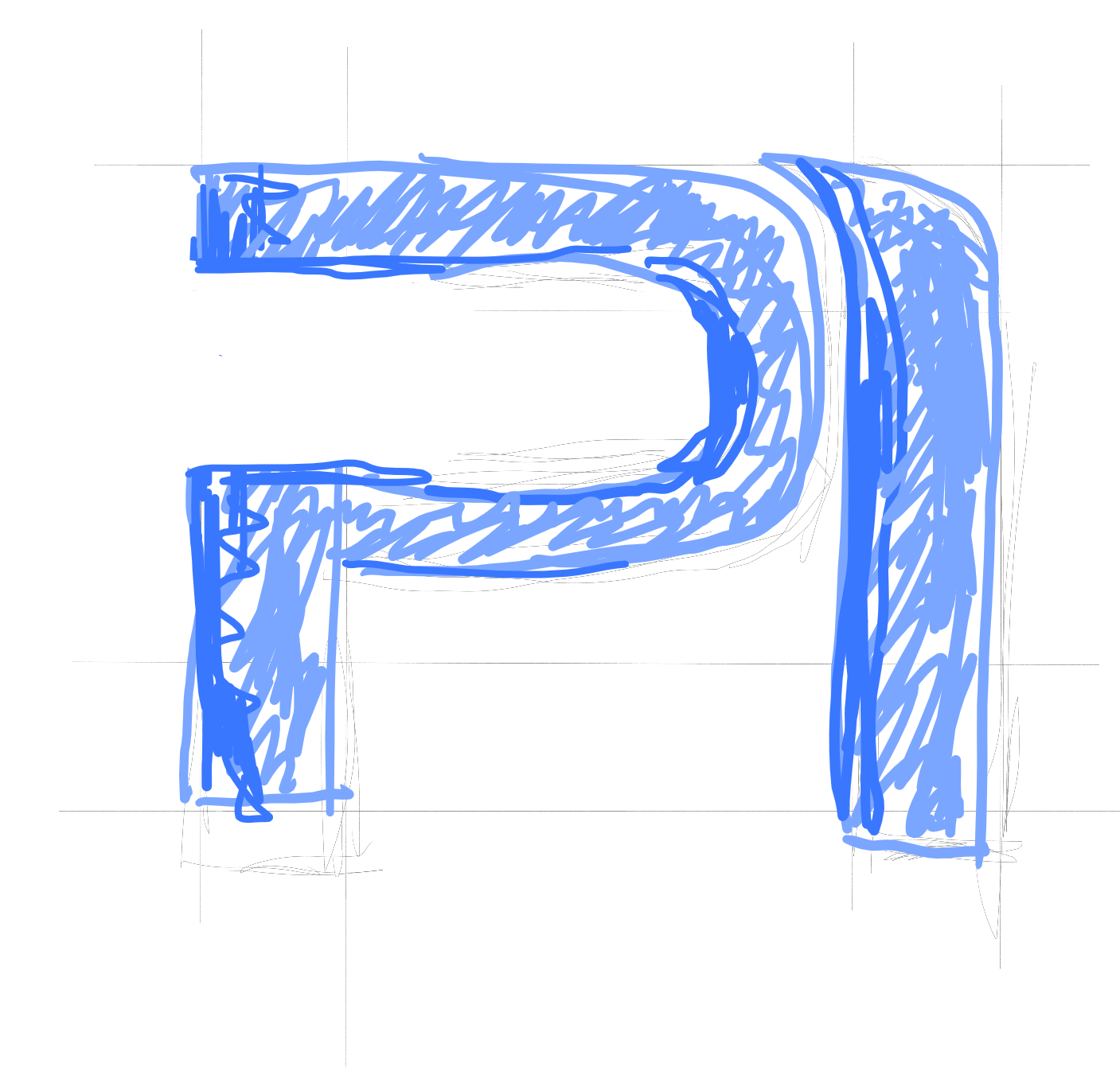
Among some of these new features, Windows Ink has finally made its grand entrance to Windows 10 Insiders, with an impressive set of options available to both multi-touch, and stylus-only users.
It goes without saying that having a multi-touch device makes the experience a lot more fun, especially when using the Sketchpad app from the Windows Ink Workspace, available in the taskbar tray.
With that said, we have tested the feature on a PC with a Wacom Bamboo tablet, and a 4-finger multi-touch pad built into a Logitech TK820 wireless keyboard, which is far from a proper multi-touch setup such as the one of a Surface Pro, Surface Book, or any number of touchscreen Windows 10 laptops on the market, however, we have to say, we were impressed by how much we could do with Windows Ink, just by using a simple stylus and a trackpad.
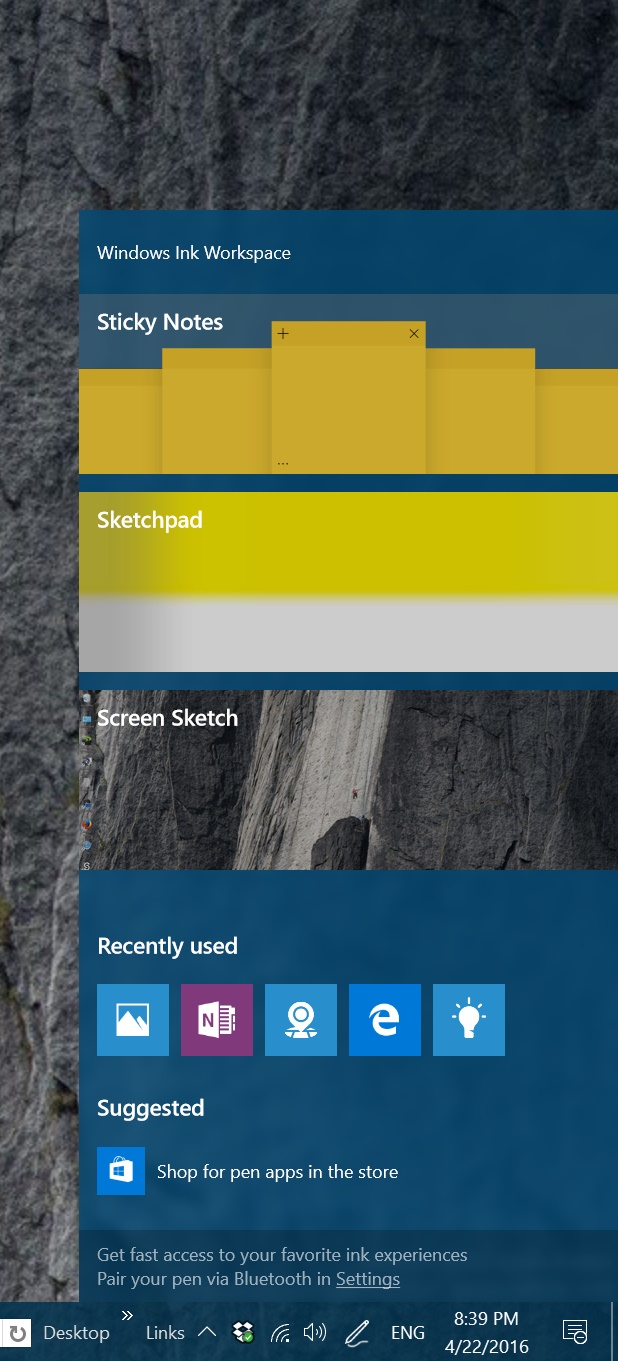
The Windows Ink Workspace is a fullscreen-only environment, which means, it can’t be resized, yet, when using apps like Sticky Notes, Sketchpad or Screen Sketch. This is likely to change, especially when using Windows Ink on larger displays. In our case, we tested our setup on a UHD display with a native resolution of 3840 x 2160, which is a bit overkill for Sticky Notes, so we can only assume this will change in future Builds, before the Anniversary Update hits consumers this summer.
Using Sketchpad and Screen Sketch is a lot of fun and the stylus support is amazing. While using Windows Ink, we noticed how the apps were able to make the most out of our stylus. Pressure level detection felt incredibly natural, with no lag. Ending strokes are the ultimate test for a stylus app, and Windows Ink handled it beautifully.
One thing we couldn’t get past was the ruler, which, without multitouch support, cannot be tilted. Having a multi-touch trackpad helps a lot in this case, as we were able to make due by using a two-finger upward/downward gesture, to tilt the ruler with impressive smoothness and accuracy. The only other issue we had with the ruler in Windows Ink was the fact that it allows to draw lines only as far as the ruler goes, with no option to extend it, which makes drawing long straight lines a bit of a challenge.
Other than that, Windows Ink is most definitely a feature that does not necessarily require a touchscreen to be useful. For instance, as a presentation tool, working on a desktop PC while using a Bamboo tablet, for example, still feels as natural as using a real pen and paper, perhaps even more than a glass surface, as the plastic of a tablet provides a bit of “tooth” to the experience.