While in most cases, computing on the go is an affair limited to a few hours, to a day at the most, there are times when packing light simply doesn’t cut it. What do we do when planning to be away for days at a time, or even a week, on vacation, or on a longer-term work assignment?
A bit of proper planning goes a long way to make sure we have all we need to be productive for an extended period of time, which can be anywhere from one, to two full charging cycles, no matter what device we lug around.
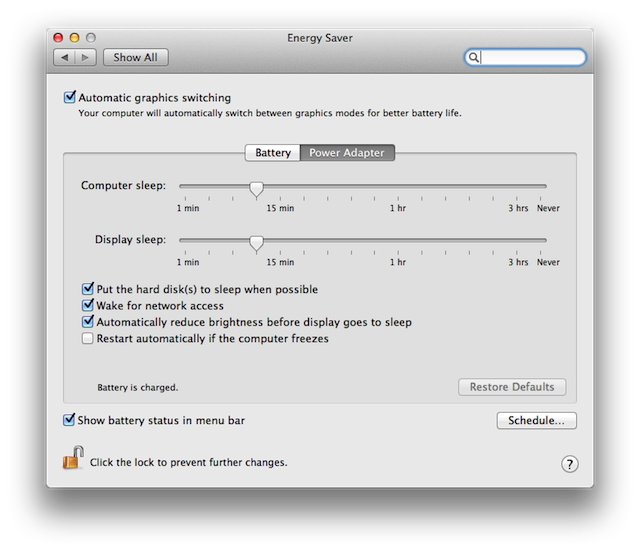
The typical use we get from a laptop on the go can range, from light tasks, like writing, emailing, and browsing the web, to heavier tasks, like editing large documents, or streaming video.
Some Macs are better equipped than others to handle extended times unplugged, like the 12 inch MacBook Retina, or the MacBook Air, but when more intensive tasks ahead require traveling with a MacBook Pro, a little extra planning will make a difference.
Get Mac OS X ready for the long haul
Setting up Mac OS X for extended times away from an outlet is fairly easy, and it ensures that the MacBook doesn’t run out of power before the next available charging session.
One of the best features for the task, is Mac OS X’s Energy Saver, where the user can fine-tune the operating system to enhance power efficiency. Energy Saver can be found under the main Apple menu > System Preferences.
Automatically switching between graphic hardware, is helpful in saving power. The “Automatic graphic switching” setting allows a more energy efficient GPU to be selected automatically, when advanced graphics features are not required. For instance, Mac OS X will switch to the less powerful but more energy efficient GPU when browsing the web or checking email, and then switch to the more powerful GPU when streaming video or playing graphically intensive games.
The option called “Put hard disks to sleep when possible” is self-explanatory. Whenever the computer is idle, hard drives will be turned off. This feature is useful when using spinning hard drives, that require more power to access information. Solid State Drives are more energy efficient as they don’t require the same power input, can operate at lower temperatures, and have no moving parts.
“Slightly dim the display while on battery power” is a feature typical of mobile devices, like the iPhone or the iPad. On a MacBook operating on battery power, it’s important to set this feature on, so as to allow the laptop to dim the display, which conserves battery power.
Switching on “Show battery status in menu bar” is a smart way to keep an eye on the status of the battery on a MacBook.
The “Schedule” option allows to specify when to automatically put the Mac to sleep, or when to turn it back on.
Finally, “Allow power button to put computer to sleep” can be useful, when keeping the MacBook on battery power, but in the same place for extended periods of time, for instance in a lecture hall or somewhere outdoors. This enables the user to put the MacBook to sleep while leaving the lid up.
Wireless and wired peripherals
When using a MacBook on battery power, leaving external storage drives or other devices connected to the computer, when not in use, can be a drain on the battery, especially with the “Wake for network access” option on, in Energy Saver, which allows other devices to access a MacBook in sleep mode.
Bluetooth devices can have a similar effect on a MacBook, such as wireless speakers, headphones and other devices that require the Bluetooth hardware to stay active for extended period of time.
One last tip for the long haul
Whether power outlets are readily available or not, keeping a MacBook in a constant charging state is never a good idea, as it considerably shortens the life of the MacBook’s battery.
Letting the laptop run out of power down to a half or quarter charge, and then charge it again at random times is a great way to extend the life of the battery in the long run.