Got a new 4K display with your Windows 10 PC? Here is how to fix its biggest problem.
High resolution displays have finally flooded the market, with more affordable options than ever. PC users have now the option of getting above-4K resolutions, either by connecting their PC to a smart TV, or by purchasing a 4K or 5K PC display, often boasting resolutions over the 3000 x 2000 pixels mark.
The great thing about 4K and above, is the sharpness and overall picture quality is leaps and bounds beyond any previous generation LCD display on the market. With that said, there is one, “very small” caveat specific to high-resolution PC monitors.
Anybody who has connected a PC to a big screen TV, might have noticed that the Windows taskbar, and other elements become extremely tiny, depending on the height of the resolution.
On displays featuring resolutions above 3000 x 2000 pixels, using, or even seeing desktop elements in Windows 10 becomes problematic. Text and buttons in universal apps or regular desktop applications are too small to be usable, often requiring to zoom in and out of workspaces to be able to accomplish simple tasks, like typing a document.
Fortunately, Microsoft Windows 10 has a built-in solutions to fix this problem, in the form of Display Scaling, which is a feature that allows to scale the overall size of the desktop interface elements, including icons, toolbars, default font, and even the main taskbar, to be more visible on displays 4K and above.
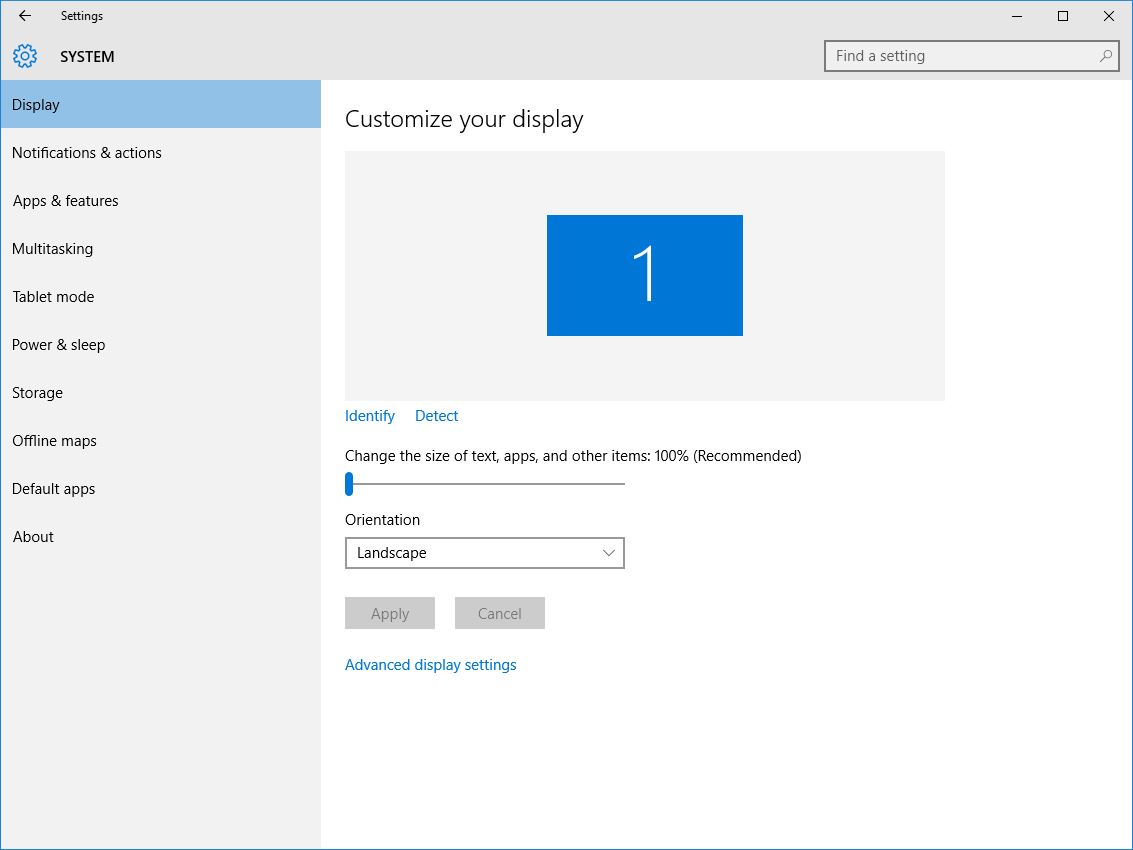
This feature is not new to Windows users, as it’s been around since Microsoft Windows 95, and part of a trend regarded as “Resolution Independence”, which was a range of technologies adopted across all early consumers PCs and Macs, with the common goal of ensuring that any desktop interface would look the same, no matter the size and resolution of the screen.
Most regular consumers may not even be aware of this feature, until the time comes to connect additional displays and experiment with different resolutions.
Setting display scaling in Windows 10
Adjusting the scale of Windows 10 interface elements can be set quickly and easily from within the Settings app, under System > Display.
Using the slider labeled “Change the size of text, apps, and other items”, will allow to adjust the way Windows 10 interface elements look at higher resolutions, for a more comfortable user experience.
For instance, setting the slider to 200% will result in all interface elements to scale up to twice the regular size, while maintaining the same sharp resolution for all elements, due to the fact that the taskbar, application toolbars, buttons and other items will be rendered with four times as many pixels.