Windows 10 Storage Sense: helps you make sense of your cluttered hard drive
One of the most overlooked features in Microsoft Windows 10, is the Storage page within the Settings app. At a glance, this is hardly a feature at all, as it appears to merely show each hard drive’s available space, as well as allowing to customize default save locations for apps, documents, pictures, and videos.
Clicking on any of the available drives, however, unfolds a different story, as the selected drive is scanned, displaying detailed statistics on different content categories, and the size occupied by each category.
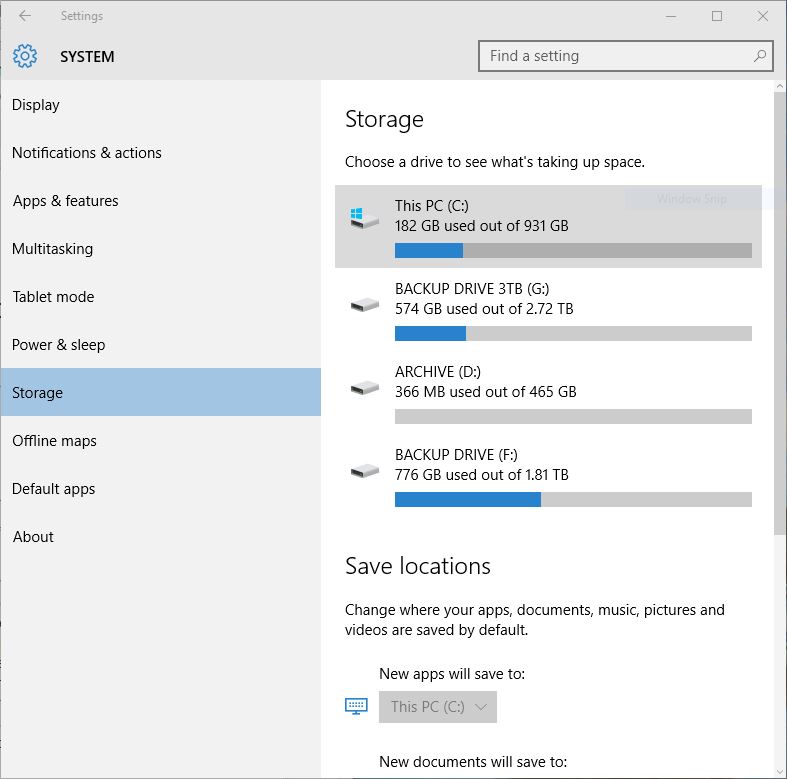
When clicking on any category, especially one that is particularly hefty, such as Apps & Games, an even more detailed view of each individual app unfolds, showing exactly how much space is taken by each app. If the app is not needed, or should be moved to a different drive, clicking on any app will show options to perform such actions.
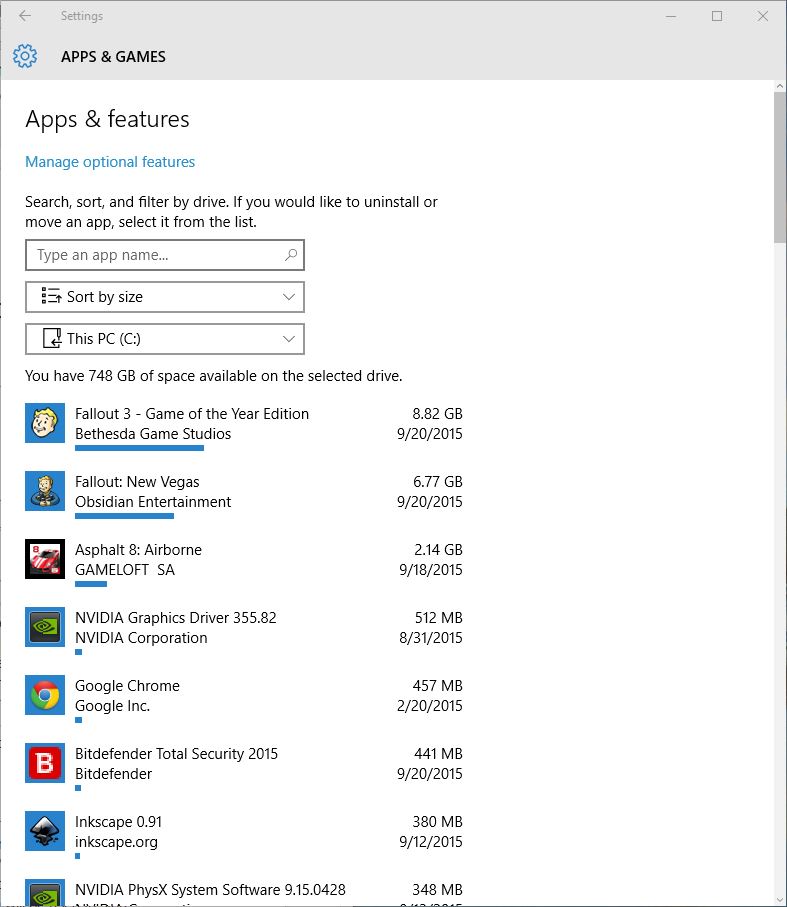
Certain apps will display different options, for instance, third party software that was not installed through the Windows Store, will only have a Uninstall option, while other apps will be able to be moved to other drives. Some apps will also feature a Modify button. This is the equivalent of the Change feature, found in the legacy Windows application Programs and Features. This option is available for software whose installer allows for modifications, such as the removal/addition of features, using data from original installation media.
System & Reserved
Selecting this option on a system drive, shows different statistics related to Windows 10, such as the volume occupied by system files, the size allocated for virtual memory, the size of the file created for hibernation, and of course, System Restore.
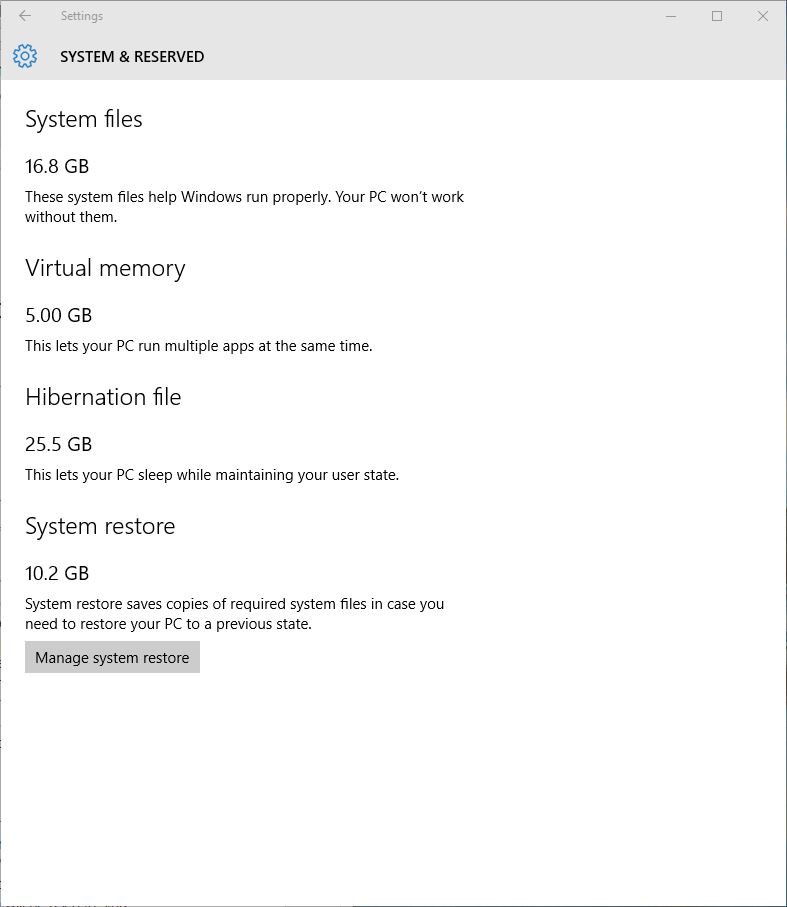
Clicking on Manage system restore opens the System Protection tab on the System Properties legacy application dialog. This tab allows to set up system restore, by selecting an available drive which will be used to store previous copies of system files, in case the PC needs to be restored to a previous state.
Temporary Files
Managing temporary files in previous versions of Windows, used to be a nightmare, with so many apps generating temporary data, and most of them leaving it to collect in the hard drive, long after the apps have been removed.
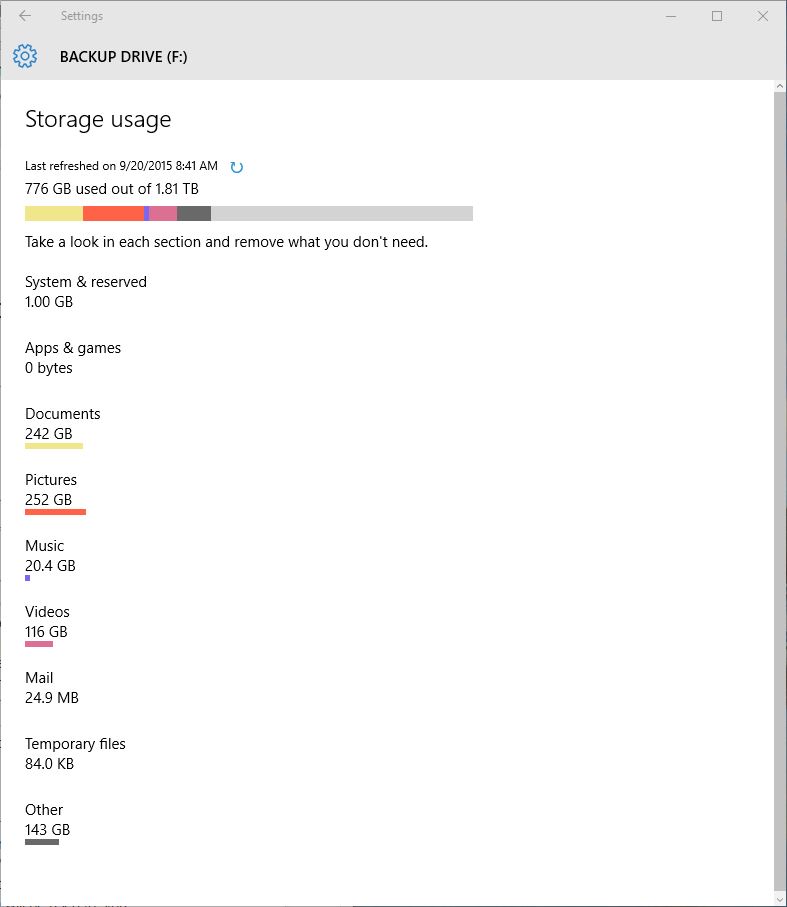
Clicking on Temporary Data, within any of the drives selected in the Storage tab, offers a bird’s eye view of all temporary data present on the drive, including temporary files, downloads, the recycle bin, and even previous versions of Windows. The latter option pertains to users who have upgraded to Windows 10 from older versions, like Windows 8 or Windows 7. These files are usually deleted automatically after a month from upgrading, but they can be removed sooner, to free up space.
Other
While the majority of applications and media is easily identified by the system, there is still a handful of data that Windows 10 might not be able to characterize. Still, these files can be grouped together, to provide the user with the option of reviewing the data and decide if it’s worth keeping.