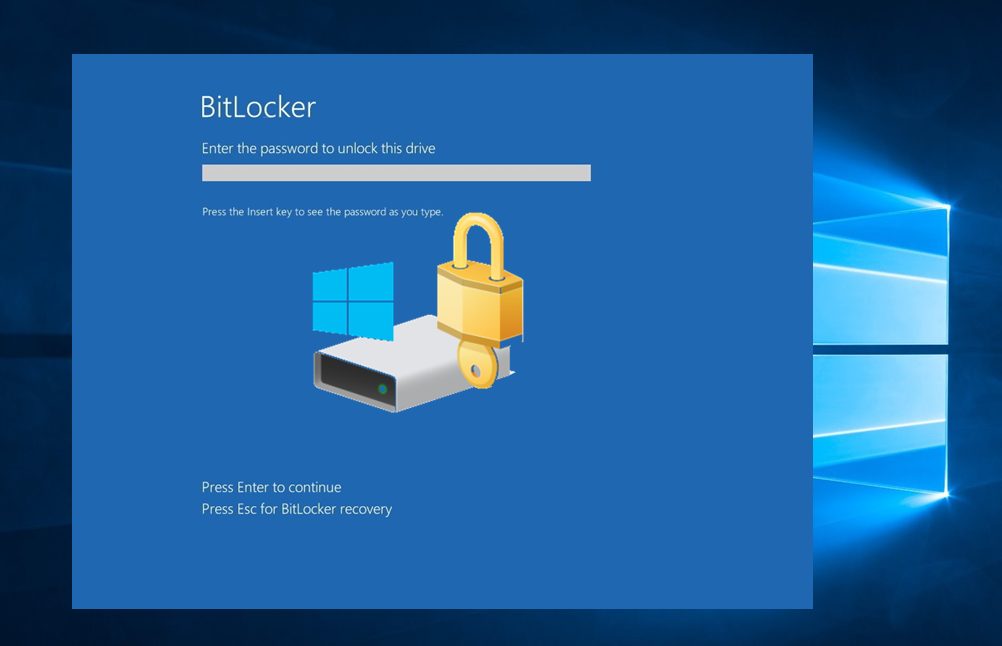
BitLocker is not a new feature, for Microsoft Windows PC owners, since Windows 7, but using it effectively has been a challenge up until Windows 10, and up until hardware makers like Intel started building BitLocker support right into the CPU, making AES encryption harder to break.
Microsoft Windows 10 Pro supports two types of encryption. One type of encryption, targets only specific individual folders and files, making it easy to pick and choose what to encrypt. This can be useful in situations where encrypting an entire drive isn’t a priority. This option is included in the system drop down menu that appears upon right-clicking any file or folder.
Encrypting an entire local, or external drive is just as easy, and can be accomplished by right-clicking on a drive, and selecting “Manage BitLocker”.
As mentioned earlier, the type of encryption you should use depends on your objective and priorities. Encryption is most useful for protecting files that are sensitive and should not be shared, such as tax documents, work files, and other data that may turn problematic should it fall into the wrong hands.
For instance, if you are a software developer, working and saving files into a drive that is totally encrypted, provides peace of mind, as BitLocker encrypts data as it is written, automatically.
The upside of working in this fashion is that BitLocker allows to move the external drive to another computer, and still make all the data available, as long as the user knows the password to unlock the drive, or has access to the security code, which can be stored locally, saved on OneDrive, or printed out for your reference.
Security of course may come with a performance cost, depending on your system. Encryption uses CPU power to decrypt and encrypt files and folders, and this means that slower CPUs may take longer to save files on an encrypted drive.
If time is of the essence, encrypting everything on a slower computer might result problematic. On most systems, BitLocker may degrade performance down to two-thirds of the time it would normally take to save files on a non-encrypted drive.
Another thing to consider is the time it takes for BitLocker to achieve full drive encryption the first time.
For instance, on a Microsoft Surface Pro tablet powered by an Intel i5 processor, encrypting an entire external drive, such as a 7200RPM 1TB Seagate portable drive, may take considerably longer, up to three times as long as it would an i7 model encrypting a 1TB SSD.
This means that encrypting several Terabytes on an non-SSD drive for the first time, may take several hours. After the drive encryption is complete, reading and writing data on that drive will be almost as fast as a non-encrypted drive, depending on the processor, which means anything slower than an Intel i5 Skylake.
Older computers that do not support BitLocker natively from the CPU, will take much longer, and encryption will be much less safe, as the entire process will be performed in software mode. By this token, the biggest downside of encrypting data on an older PC is that data can still be intercepted and copied on transit, while it is being encrypted, even over a Wi-Fi network.
Ready to shop?
PortableOne has the best deals on Windows 10 Pro laptops, featuring the latest hardware-based security features, and full BitLocker encryption to protect your files from prying eyes.