Microsoft Windows 10, Update Delivery Optimization: should you use it?
One of the most poorly understood features that are part of Microsoft Windows 10, is called “Windows Update Delivery Optimization”. In a nutshell, this process uses peer-to-peer communication between your Windows 10 PC, and any other computer on the same local network, or on the Internet, to share software updates from Windows Update.
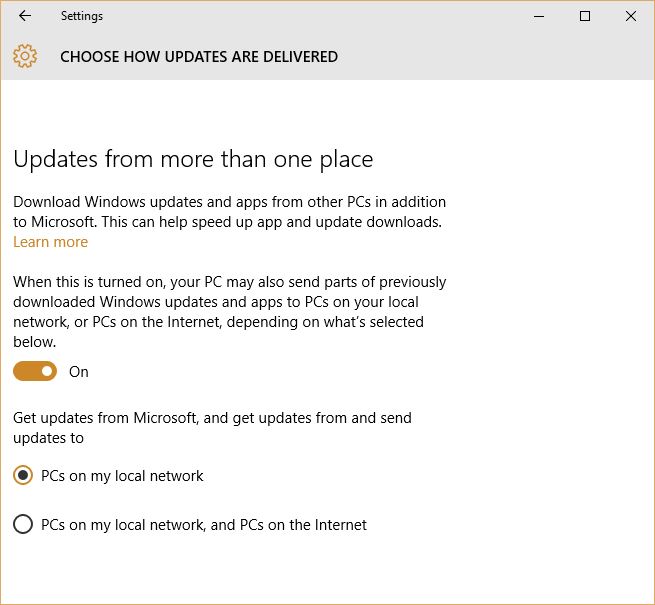
The working principle of this update delivery method is very similar to other more popular, and sometimes infamous file sharing services and networks, including BitTorrent.
Windows Update Delivery Optimization can be set to work in two ways:
- Setting 1 lets Windows 10 deliver Windows Update files to other computers on the same local network only, either via wired Ethernet connection, or via Wi-Fi.
- Setting 2 lets Windows 10 share updates with other computers on the open Internet.
The default setting on most editions of Windows 10 is Setting 2, except for Windows 10 Enterprise Edition, and Windows 10 Education, where Setting 1 is the default, due to the different update delivery process required by volume licensing.
Update Everything
Since the inception of Windows 10, system updates are not the only kind that is handled by Windows Update. Apps are also part of the big picture, and are updated automatically, along with Windows 10, using the same peer-to-peer method.
The Caveat
While Windows Update Delivery Optimization is perfectly safe from a privacy standpoint, the caveat comes in terms of bandwidth usage on metered connections, such as mobile networks. If your Windows 10 laptop connects frequently using an LTE or similar cellular data network, as rare as it may be, it’s something to keep in mind, to avoid data overages. This is especially common when using Wi-Fi tethering through a smartphone, where public Wi-Fi is not an option.
Managing Windows update Delivery Optimization
You can manage this method of sharing updates easily, by accessing the Windows Update Settings screen, and clicking, or tapping (if using a Surface tablet or Surface Book), “Advanced options”, and “Choose how updates are delivered”.
On this screen, we have now the option of turning off the feature completely, or set it to either sharing updates only with PCs on the local network, or also with Windows 10 PCs on the open Internet.