Microsoft Windows 10 Battery Saver versus Power Options
Since the inception of the Settings app in Windows 10, many of the configuration settings can be easily accessed, through a user-friendly interface that looks and feels consistent across all devices, from Windows 10 phones, Surface tablets, and laptop PCs, like the Surface Book.
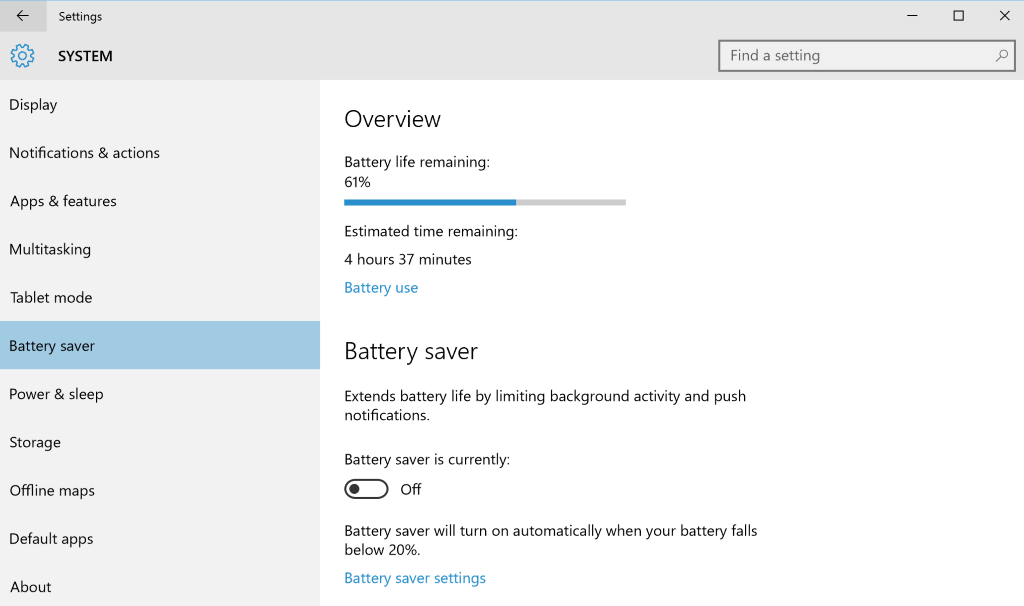
Since the unveiling of Windows 10, Microsoft has promised consumers an operating system with tools that allow owners of Windows 10 devices, to fine-tune and optimize the way apps and the system, make use of battery power.
One thing worth noting about Windows 10, is also the number of legacy applications and settings panels that have been ported from earlier versions of Windows, including many components of the old Control Panel, a piece of software that dates back, in its current configuration, at least 15 years, and rarely changed as far as looks and user experience.
With that said, the presence of a duality of configuration methods offers the choice of different ways to set system settings, including how the system handles battery power on mobile devices, like hybrid tablets and laptops.
This aspect of Windows 10 devices can be managed in two different way, one within the Battery Saver tab in the Settings universal app, and the other way, from within the legacy Power Options settings panel.
Battery Saver
The Settings app is a centralized hub that can be used to control nearly every aspect of how a computer behaves and functions. Within the Settings universal app, the Battery Saver offers an easy, intuitive way to setup and monitor how the operating system handles battery usage. The easiest way to get to the Battery Saver tab, is to type or tell Cortana “Battery Saver”, however, for those using a desktop PC without a battery, this action will result in the default browser opening a of “Battery Saver” search results.
The overview section of the Battery Saver screen shows basic information, such as the current battery level, the estimate time until depletion, and a switch that can be used to disable or enable Battery Saver custom functions.
One of the most useful options in this section is “Battery usage”, which shows a breakdown of the average battery usage for each app, and whether the apps work on the background, or are visible on the desktop.
Turning on the Battery Saver toggle allows to automatically disable background apps, as the battery falls below a set percentage, usually around 20%. these apps include Mail, People and Calendar, as well as non-critical Windows Updates. Battery Saver affects also the brightness of the display, which falls to 30%, and telemetry, which is blocked, except for system-critical telemetry, like anonymous census data.
Power Options
While Battery Saver allows to primarily fine-tune the behavior of apps, more system-specific hardware options can be found in Power Options, a legacy control panel that carries over from Windows 7 and earlier versions of Windows.
In Power Options, users can specify certain behaviors for different aspects of their hardware. For instance, idle times for hard drives, wireless adapters, USB ports, displays, and even the central processing unit, although managing this latter option is not recommended.
Power Options offers a much greater degree of control, however some settings may be a little too complicated to grasp for the average user, which is why it’s recommended to stick with the Battery Saver when possible, as the feature is capable of automatically applying settings that have a sensibly positive effect on battery usage.