Mac OS X tip: Turn back time on your files, without Time Machine
Most users will relate to that disheartening feeling that creeps in upon discovering that an important work file has been accidentally edited, after it has been closed. Fortunately, nearly all modern versions of the Mac OS X support a neat little feature that can be a life-saver when it comes to this type of situations.
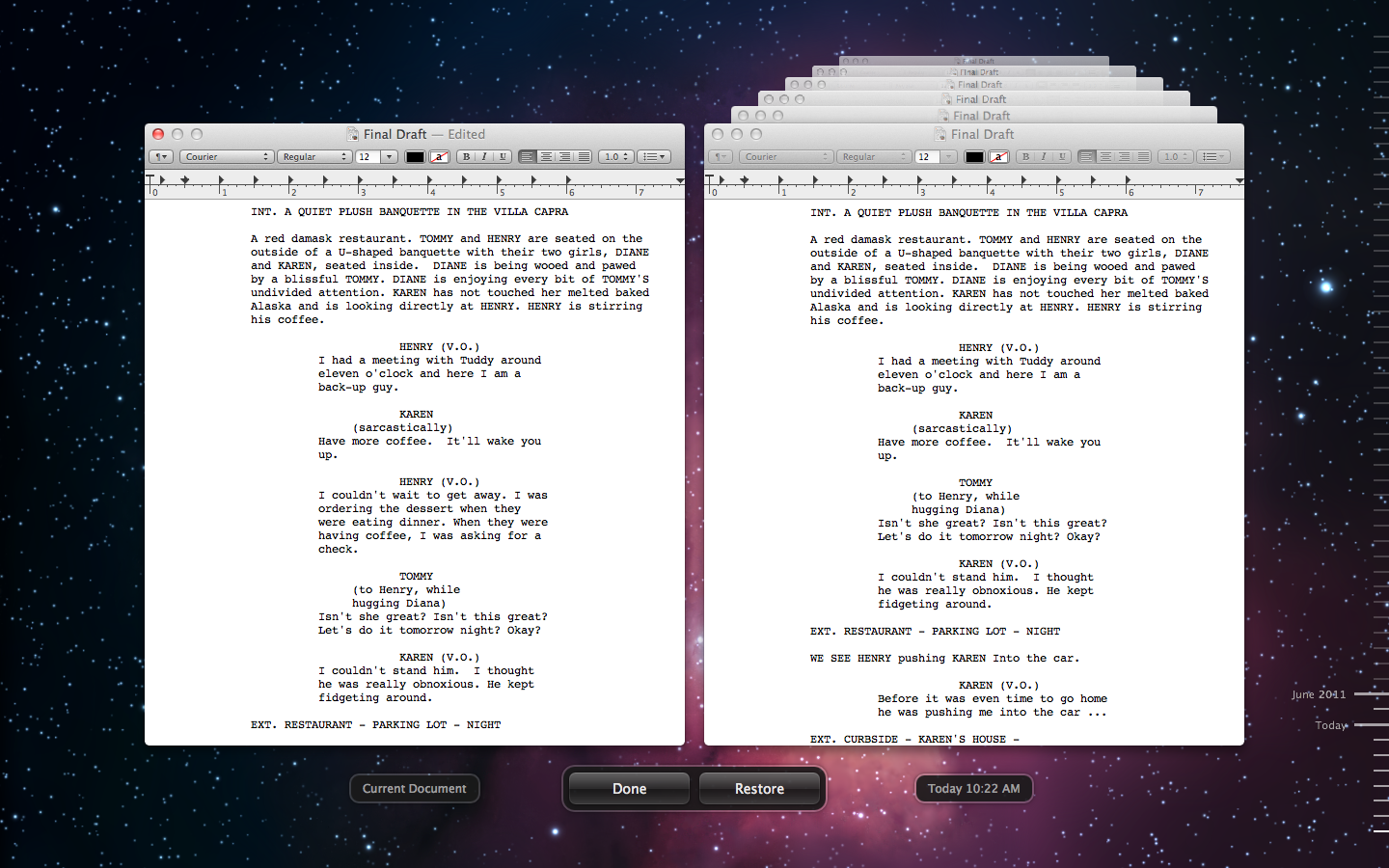
“Version control” is a well-known term among programmers and techies in general, which is to say that not many end-users may be aware of how it works. Version control happens when creating a file within an application, and each time this file is saved, a previous version is saved and stored away for later retrieval. Each version is dated and put in a list, which can be browsed, and if the user so chooses, any particular version of that file in that list can be brought back and saved in place of the latest one, making each current version an automatic backup.
Version control is mostly used by programmers, and it’s the foundation for those little decimals that accompany different versions of a software application, such as 1.0, 1.1, 1.2, etc. While this decimal serialization is used almost exclusively in software development, regular users have it accessible too, while working in many Mac applications, without realizing it.
Introducing “Revert To”
Version control within Mac OS X works in a nearly identical way as described above, with one caveat: not all applications support this feature, which means that users should experiment with an application to find out if the feature is available.
Auto-Save and Versions are the two processes in Mac OS X that allow to revert back to previous versions of a file, and as long as both are switched on, all applications that use these features, will automatically and continuously backup files in the background.
When creating a document in TextEdit, for instance, we can test how the process works by editing the file and saving it, several times, then closing it. When reopening the same file, the Undo option will of course be unavailable, however, a much more powerful and always available “Undo-like” feature will be available when reopening the same file, by selecting File from the top menu, then select “Revert To”, and “Browse All Versions...”.
A Version Browser screen will open, showing the current file on the left side, and a list of previous versions on the right side, which can be scrolled through by using the on-screen arrow buttons next to it.
Once the version we want to revert the current file to is found, all we have to do is click on “Restore”, to replace it with the backup. The process is also fully reversible, with the previous last version of the file being automatically saved in the Version Browser.
Promotional message:
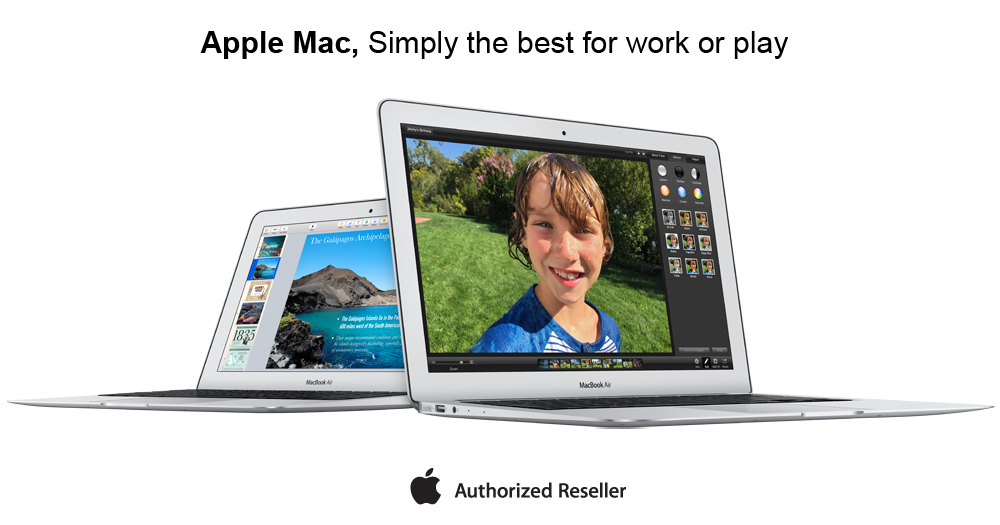
Apple Overstock Sale at Portable One
Save up to $200 on the latest, brand new Apple products while supplies last.
Browse all our Apple products on sale and start saving today!