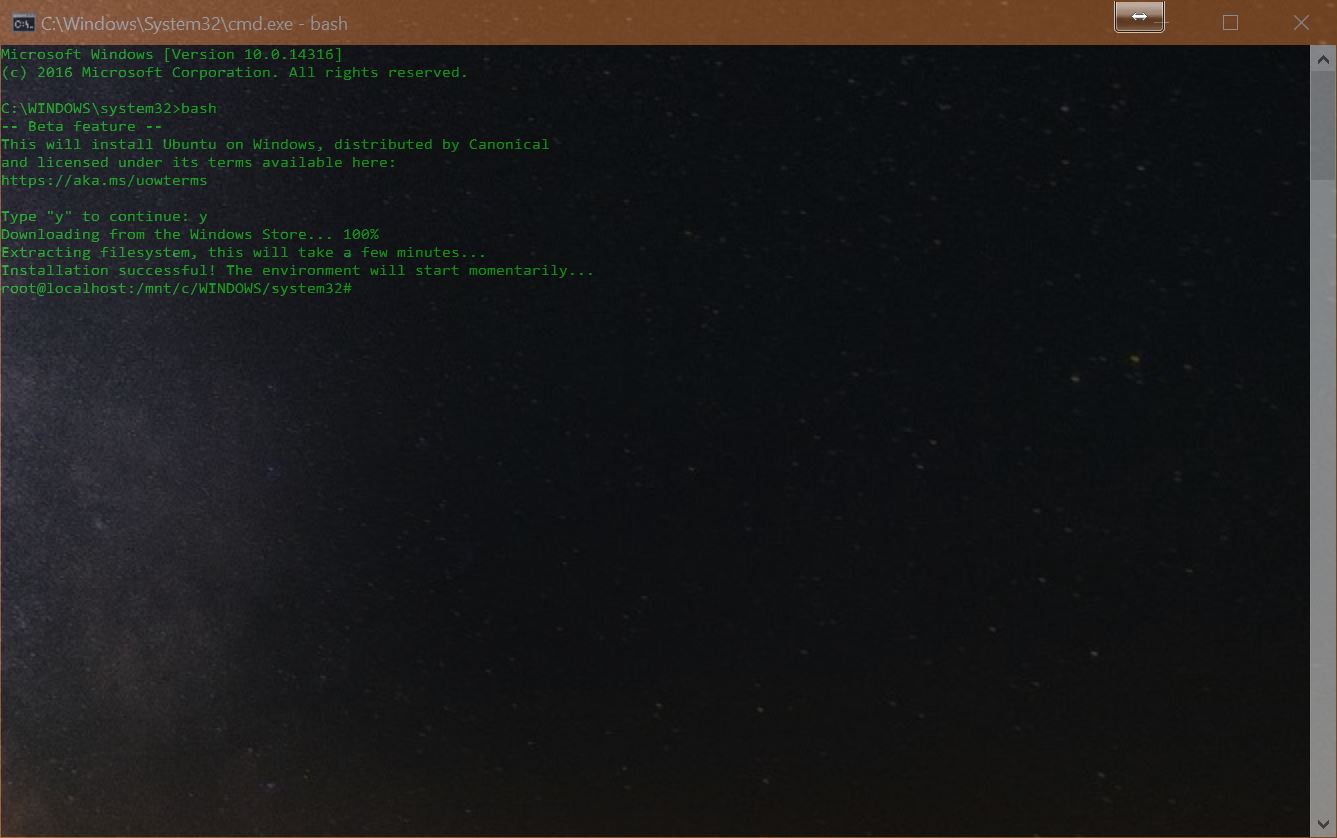How to enable Bash on Microsoft Windows 10 Insider Preview Build 14316
On April 6th, Microsoft corporate VP of Engineering Systems, Gabe Aul, announced the release of Windows 10 Insider Preview Build 14316, which brings a series of visible updates that go beyond bug fixes and under-the-hood improvements.
With Build 14316, Insiders in the Fast ring have began testing what regular users will get, with the Windows 10 Anniversary Update, to be released this Summer, including the much anticipated integration of Ubuntu Linux, in Windows 10, which enables access to Bash in the command prompt.
With that said, Ubuntu won’t be installed by default, but rather through a simple installation process that begins by accessing the Settings app in Windows 10.
The first thing to do, to enable the installation of Ubuntu Linux in Windows 10, is to head over to the Update and Security section of the Settings app, and click on For developers.
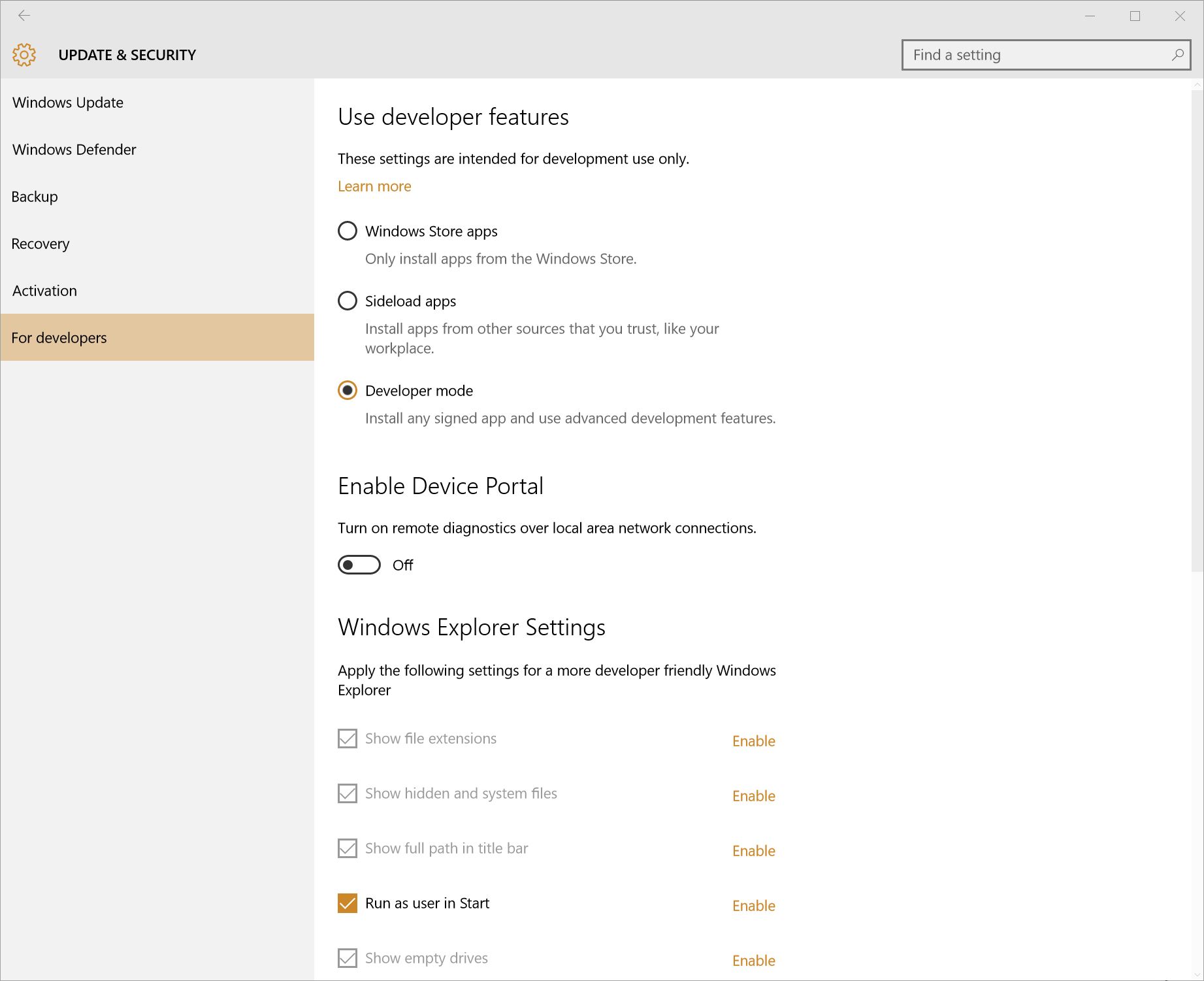
On the screen titles “Use developer features”, we need to select “Developer mode”, which switches on all the components needed to allow functions designated for developers only. This is necessary when needing to side-load applications developed in Windows 10.

Next, we’ll want to type into the search box on the top right corner of the Settings app “Windows Features”, which will give us the option to click on “Turn Windows features on or off”.
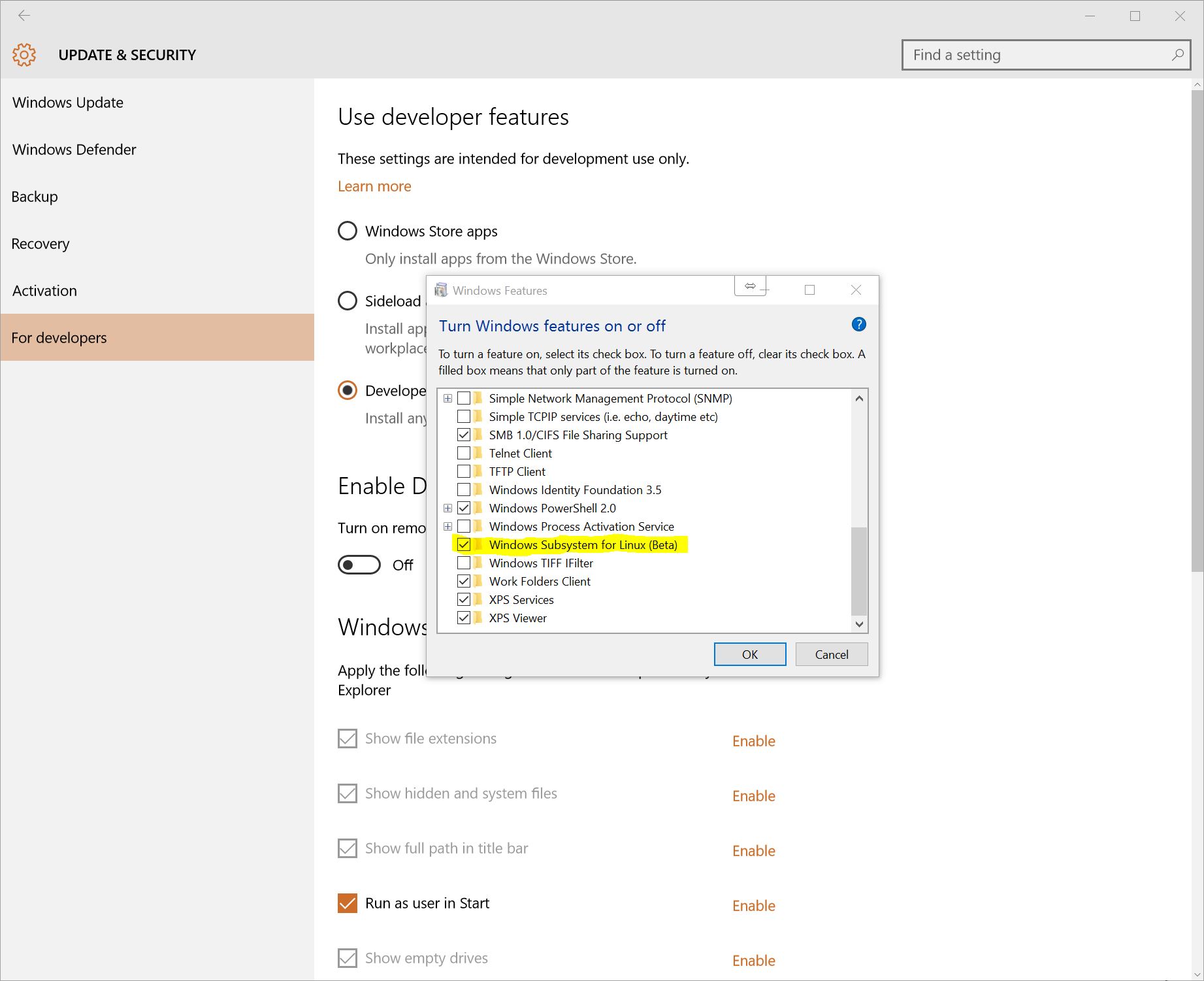
A dialog box will appear, displaying a list of features to enable or disable, including “Windows Subsystem for Linux”. Once the feature is selected and installed, Windows 10 will need to restart.
Finally, once the restart is complete and we are back to the desktop, we just need to open a command prompt, and type in “Bash” to start the installation, which requires to type “y” to confirm.
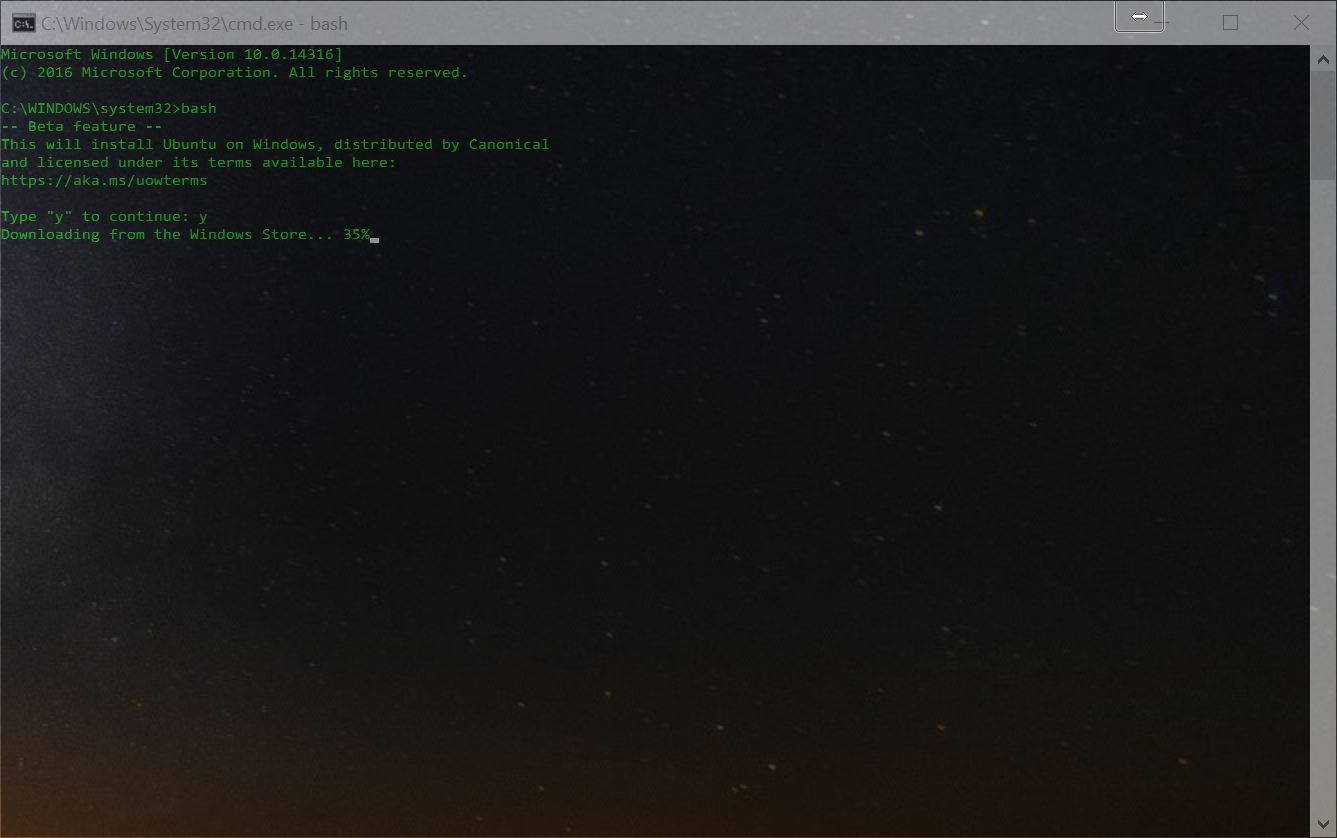
The installation will last a few minutes, as the files are downloaded from the Windows Store. Once complete, the Linux environment will be ready for use, by simply typing “bash” at the prompt.
The string root@localhost:/mnt/c/# will display, and from then on, the prompt will be able to accept bash commands.